Сегодня собрался с духом и перешел на девелоперскую версию 0.46+dev. Версия потормозней, чем 0.45, но есть некоторые приятные фишки, которых порой не хватает. Одна из таких фишек-плюшек - стирательная резинка, которая режет объект. У стирательной резинки есть два режима:
1. Стирать все, к чему прикоснется
Удаляет все объекты по пути
2. Резать объект
Режет объект с помощью контура. Толщина контура регулируется
Получившуюся фигуру можно растащить на составляющие с помощью команды Контуры → Разбить (Path → Break Apart) <Shift+Ctrl+K>
Автор: Садако
Current music: Shakira - "Illegal"
понедельник, 11 августа 2008 г.
Переход на версию 0.46 и стирательная резинка.
Создаем зеркальное отражение
Мой шеф очень любит в презентациях всякие плюшки, которые присущи продукции от Apple, тем не менее пользуется он стандартным PowerPoint 2003 на PC. В MS PowerPoint'e не существует инструмента для создания отражений, хотя есть куча всяких сторонних надстроек, а так же существует ряд трюков. Мы же воспользуемся Inkscape'ом и тем фактом, что PowerPoint поддерживает прозрачность в PNG (Wiki) файлах. Выбираем картинку , от которой мы хотим заиметь отражение:
Дублируем наше изображение ![]() <Ctrl+D> и отзеркаливаем его по вертикали
<Ctrl+D> и отзеркаливаем его по вертикали ![]() . Сдвигаем копию вниз и продолжаем играться уже с ним. Рисуем поверх нашей копии изображения прямоугольник так, чтобы он покрывал ту часть картинки, которая должна быть видна на отражении. Выбираем заливку линейным градиентом сверху вниз от белого к черному.
. Сдвигаем копию вниз и продолжаем играться уже с ним. Рисуем поверх нашей копии изображения прямоугольник так, чтобы он покрывал ту часть картинки, которая должна быть видна на отражении. Выбираем заливку линейным градиентом сверху вниз от белого к черному.
Выделяем получившийся прямоугольник и наше псевдо отражение и создаем маску Объект → Маска → установить (Object → Mask → Set). Осталось сделать небольшой сдвиг для большей реалистичности через Объект → Трансформировать → Cдвиг (Object → Transform) <Shift+Ctrl+M> и в принципе нужный эффект у нас в руках.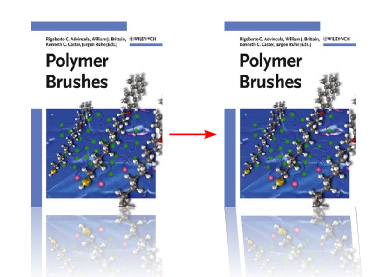
Остается экспортировать получившуюся картинку Файл → Экспортировать в растр (File → Export Bitmap) <Shift+Ctrl+E> в PNG (собственно это единственный формат сохранения растра в Inkscap) и вставить в MS PowerPoint.
Автор: Садако
Current music: Sirusho - "Qele qele"
среда, 6 августа 2008 г.
Почтовая марка
Попробуем разобраться с почтовыми марками, подобные эффекты уже описаны для Adobe Illustrator и Corel Draw (см. Demiart). Существует три вида зубцовки, в зависимости от перфорации листа марок:
Количество зубцов от 7 до 16 на каждые 2 см, поэтому желательно определиться с тем, сколько отверстий вы хотите иметь для своей марки и в каком она у вас будет масштабе.
Через меню Файл→Импортировать (File Import) <Ctrl+I> выбираем картинку, которую будем использовать для создания марки. В моем случае это Асенова крепость.
Рисуем белый прямоугольник ![]() <F4> как основу нашей марки и отправляем его на задний фон с помощью кнопки
<F4> как основу нашей марки и отправляем его на задний фон с помощью кнопки ![]() Опустить (Lower) <PgDn>. А также рисуем небольшой круг, который будет выполнять роль зубцов.
Опустить (Lower) <PgDn>. А также рисуем небольшой круг, который будет выполнять роль зубцов.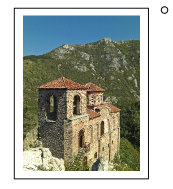
Для следующей операции нам необходим размер нашего прямоугольника и круга:![]()
Выделяем круг и с помощью операции клон Правка → Клоны → Создать узор из клонов (Edit → Clone → Create Tiled Clones) мы создим прямоугольник заполненый копиями нашего круга. Расстояние между зубцами приблизительно равно диаметру нашего круга, поэтому в смещении мы выставляем в обоих случаях 100% (1), т.е. полный размер круга, а область заполнения у нас будет Ширина = Ширина прямоугольника + диаметр круга, Высота = Высота прямоугольника + диаметр круга.
Оставляем только круги по периметру, и выполняем операцию отсоединения клонов Правка → Клоны → Отсоединить клон (Edit → Clone → Unlink Clone) (без этой операции дальнейшие инструкции потеряют смысл), чтобы можно было проводить операции с конутрами.
Через операцию Контур → Сумма (Path → Union) объединяем все наши круги в один объект и затем располагаем их поверх нашей марки. Поигравшись со сдвигами кругов перед операцией Сумма, мы можем получить разный тип зубцовки. Если наложение произошло несовсем точно, необходимо немного растянуть получившийся объект. Выделяем прямоугольник и наш объект из кругов и применяем к выделению команду Контур → Разность (Path → Union). В принципе вот и вся марка
Теперь можно отправлять письма "на деревню дедушке".
Автор: Садако
Current music: Rammstein - "Adios"
Штрих-код
В отличие от таких программ как Adobe Illustrator и Corel Draw (с десятой версии встроен Barcode) в Inkscape изначально есть средство для создания штрих-кода. Генератор штрих-кода находится в Эффекты -> Отрисовка -> Штрих-код. (Effects -> Render -> Barcode)

Все что от вас требуется это выбрать стандарт и высоту штрих-кода, ну, и собственно сам код.
Поддерживаемые стандарты: EAN13, EAN8, UPC-A, UPC-E, UPC-5, Code39, Code39Ext, Code93, Code128, RM4SCC.
Автор: Садако
Сurrent music: Rammstein - "Links 2 3 4"
вторник, 5 августа 2008 г.
Преобразование контуров

Операции сложения, вычитания, резделения контуров являются базовыми в любом векторном редакторе и грех не вспомнить о них в разговоре об Inkscape. Все названия я буду давать по локализованной русской версии Inkscape, указывая в скобках альтернативные названия из английской версии. Всего в Inkscape насчитывается 6 операций с контурами и находятся они в меню Контур (Path):

Рассмотрим их по порядку:
Команда Сумма создает новый контур, базирующийся на комбинации выделенных объектов. Параметры заливки и обводки во всех операциях с контурами беруться от самого нижнего объекта. Данная операция объединения необратима и разделение на исходные составляющие не представляется возможным. Контуры, участвующие в этой операции, могут быть как замкнутыми, так и незамкнутыми, так же нет ограничений на их количество.
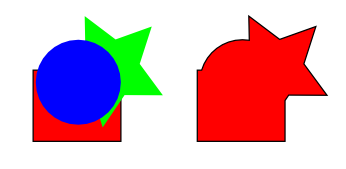
Команда Разность вырезает из нижнего контура верхний. Эта операция применима только к двум объектам.

Команда Пересечение создает объект из области пересечения двух и более объектов.

Команда Исключающее ИЛИ является обратной команде Пересечение - новый объект представляет собой комбинацию выделенных объектов без области их пересечения.

Команда Разделить разрезает нижний объект по области пересечения с верхним.

Команда Разрезать контур похожа на команду Разделить за одним отличием - разрезается только контур, а заливка исчезает.

Автор: Садако
Похожий урок на английском: Inkscape Path Operations - Basic Tutorial (автор: Vyoma)
Current music: Король и Шут, "Идол"
понедельник, 4 августа 2008 г.
Inkscape

В этом блоге я попытаюсь раскрыть возможности Inkscape используя, как существующие туторы, переведенные мной с английского, так и мои собственные уроки.